Technical Support
Having troubles? Please check out the FAQs page for general questions, and/or the below advice to common technical issues that may occur.
Advice on Common Issues
I don't know my user name /password to log into the event portal.
Only conference registrants can log in to the online portal to view live events and event recordings. Not a registered attendee? Check out registration options at www.dnjconference.com/register.
- All conference attendees registered by 8:00AM on January 19th have received at least two emails with their log in information, the latest of which was sent just before 9:00AM on Tuesday, January 19th. The most recent message came from info@downtownnj.com with the subject line “IMPORTANT REMINDER: NJ Downtown Conference Login Information”. If you do not see it in your inbox, please check your spam folder.
- For registrations received after 9:30AM on January 19th, your will receive an email with your unique login information as soon as we have had time to process the registration and create your login. Login information will likely be sent after the first day of sessions is done. You will have the ability to join live sessions on the 21st & 22nd, and will have access to view video of past sessions.
- If you believe that you registered for the conference, and have not yet received login information, please contact us at conference@downtownnj.com ASAP.
I know my username & password, but they are not working.
- The username and password are case sensitive. Please double check that you have entered the information exactly as it was relayed to you in the email from info@downtownnj.com.
- If the system recognizes your username, but not your password – try resetting your password using the “Forgot Password” link under the login button.
- If neither of the above works, contact us via the form below for further assistance.
I pre-registered for a session, but the Zoom link is not working.
- Sometimes email/calendar apps add a space that “breaks” the Zoom link. Try copying and pasting the link from your email/calendar directly into your web browser. Often, this will resolve the problem.
- If the problem persists, you can join the event live through the conference registrant online portal. It will ask you to enter your contact info again, and then let you directly into the live session.
- If you are a non-registered user trying to enter the Placemaking Awards ceremony or a live virtual exhibit hall/networking session, join the event live from the networking page instead.
I can't move myself around the networking session breakout rooms.
If you don’t see a “Breakout Rooms” option in your Zoom menu during a live virtual exhibit hall and networking session, it means that you do not have the latest version of the Zoom desktop or mobile app installed.
To update the Zoom desktop app:
- Open the Zoom desktop app.
- Click on your profile settings in the upper righthand corner (to the right of the search bar – it may or may not have a photo depending on if you set one up previously).
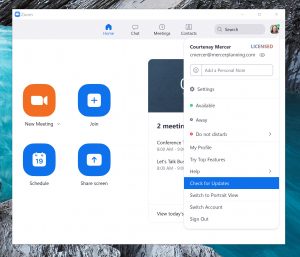
- Select “Check for Updates” in the dropdown list.
- A pop-up window will indicate whether you have the latest version or need to update your app. If the latest version is not installed, follow on-screen instructions to update.
To update the Zoom mobile app:
- Open the Zoom app on your mobile device.
- Open “Settings”, then “About”.
- Click “Version” – a pop-up will tell you whether you have the latest version or need to update your app.
If you can’t resolve your problem on your own, use the form below to request tech support. We will be closely monitoring this email address at least one hour before and during any live conference events. Be sure to include your phone number in the appropriate field. If we cannot resolve your problem by email, we will give you a call.


